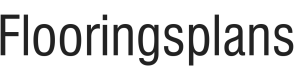How To Create a 3D Floor Plan
3D floor plans are a great way to visualize a space before it is built or renovated. They can be used to plan the layout of a room, choose furniture and fixtures, and even see how a space will look with different finishes. Creating a 3D floor plan is easier than you think, and there are a number of software programs that can help you get started.
Step 1: Choose a software program
There are a number of different software programs that you can use to create a 3D floor plan. Some of the most popular options include:
- SketchUp is a free and easy-to-use program that is perfect for beginners.
- Chief Architect is a professional-grade program that offers a wide range of features and tools.
- AutoCAD is a powerful program that is used by architects and engineers.
Step 2: Import a floor plan
Once you have chosen a software program, you need to import a floor plan. You can either scan a hand-drawn floor plan or download a digital floor plan from the internet. If you are using SketchUp, you can import a floor plan by clicking on the "File" menu and then selecting "Import." In Chief Architect, you can import a floor plan by clicking on the "File" menu and then selecting "Open." In AutoCAD, you can import a floor plan by clicking on the "Insert" menu and then selecting "Image."
Step 3: Create walls and ceilings
Once you have imported a floor plan, you need to create walls and ceilings. In SketchUp, you can create walls by clicking on the "Line" tool and then drawing a line along the edge of the wall. You can create ceilings by clicking on the "Rectangle" tool and then drawing a rectangle over the ceiling area.
Step 4: Add furniture and fixtures
Once you have created walls and ceilings, you can start adding furniture and fixtures. In SketchUp, you can find furniture and fixtures by clicking on the "Components" menu and then selecting "3D Warehouse." You can also download furniture and fixtures from the internet or create your own using the SketchUp modeling tools.
Step 5: Apply finishes
Once you have added furniture and fixtures, you can start applying finishes. In SketchUp, you can apply finishes by clicking on the "Materials" menu and then selecting a material from the library. You can also create your own materials by clicking on the "Edit" menu and then selecting "Materials."
Step 6: Create a camera view
Once you have applied finishes, you can create a camera view. In SketchUp, you can create a camera view by clicking on the "Camera" menu and then selecting "Create Camera." You can then adjust the camera view by clicking and dragging the handles on the camera.
Step 7: Save your floor plan
Once you have created a camera view, you can save your floor plan. In SketchUp, you can save your floor plan by clicking on the "File" menu and then selecting "Save." You can save your floor plan in a variety of formats, including SKP, DWG, and PDF.

How Do You Make A 3d Floor Plan

A Step By Guide To Creating 3d Floor Plans Online

3d Floor Plans Easily Communicate Your Vision Cedreo

How To Make 3d Floor Plan In Blender Best Method Modeling Youtube

How To Create A 3d Cutplan Realistic Floorplan Tutorial 3dfloorplan

3d Floor Plans Easily Communicate Your Vision Cedreo

Create 3d Floor Plans With Roomsketcher

Create 3d Floor Plans With Roomsketcher

Coohom Floor Planner Effortlessly Create 2d And 3d Plans

How To Create A 3d Floor Plan In Blender 3 0